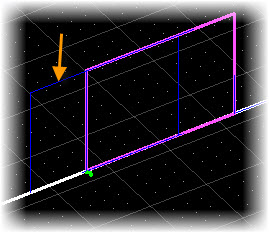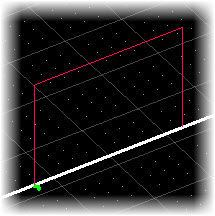To move a door numerically
-
Select the Move Opening icon.
The Move opening tool settings appear.
-
Make sure both the Numeric and Z level options are checked.
Vertical movements will not be allowed, and lateral movements will be controlled by entering a distance value.
- Enter a value in the Distance option data field. This will be the distance the door is moved.
-
Select the door you want to move (see Prompt: Move opening >
Select opening).
Immediately, the door moves by the distance entered. A second data point moves it again by the same distance.
-
Enter a reset click (right mouse click) to complete moving the
door and to exit the Move Opening tool.
The door is in its new position on its parent surface, but its previous location is also still visible. This is because the move is tentative until the project is saved.
-
Select
from the backstage to complete moving the door.
When the project is saved, the door move is made permanent. All the relationships to other building objects and affected project data are updated. The ghost image of the door’s previous location is removed.